Method 1: VIA the GUI
- Open the Run command windows using Windows+R keys.

2. Now type eventvwr.msc in the dialogue box and hit Enter. It will open the Event Viewer Window.
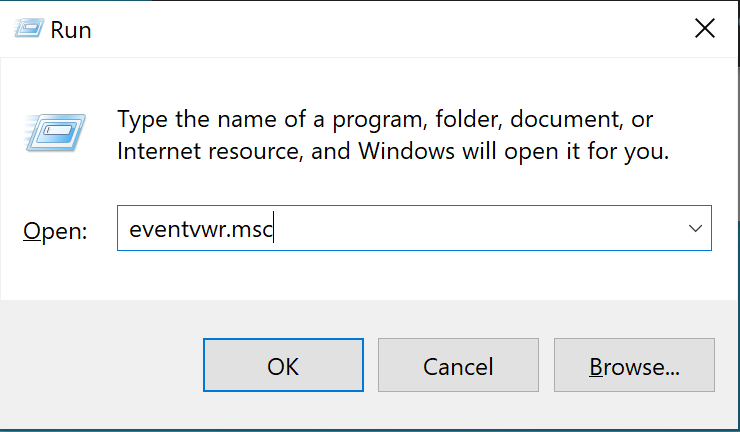
3. Navigate to Applications and Service Logs > Microsoft > Windows > DNS Client Events > Operational.

4. Right click on “Operational” and click enable log

Method 2: VIA Powershell
- Open Powershell with elevated privileges
$logName = 'Microsoft-Windows-DNS-Client/Operational'
$log = New-ObjectSystem.Diagnostics.Eventing.Reader.EventLogConfiguration
$logName$log.IsEnabled = $true
$log.SaveChanges()